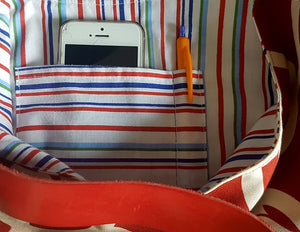Once you have received an email to confirm your order, you will need to go to the website and Log in to your customer account. Be sure to use the same email address you used when purchasing your patterns (if you have not yet set up an account, click "Create account" and follow the instructions to verify your email address).
Once logged in you will have access to all your purchase orders.
Each order will have the relevant links to download the pattern files.
Whilst you get 3 attempts to download your pattern files, you only need one.
Please ensure you click the link to download your files when you are on the device you wish to save to (not your mobile phone).
After clicking the download link from the email your screen should look like this:

Note that the files may not appear in the same order as above, but they will be labelled in a similar manner.
1. The Instruction file.
You do not need to print this as you can simply refer to it from your device. If you prefer to work from a paper copy, you may like to save a few trees and print only the instruction pages.
2. Copy Shop file (sometimes named AO or large scale).
This file is available if you wish to take your pattern to a Print Shop for printing in large scale. This saves you compiling and taping smaller A4 or Letter pages together at home. Click here for more help printing at the Print Shop.
3. PAH (Print At Home) pattern file.
Use this file to print at home. The file will print equally well on A4 or US Letter. Click here for help printing and compiling at home.
1. Once clicked, the downloaded file will automatically be saved to your device.
Depending on the browser you are using (Chrome, Safari or Google) and your device (Laptop, desktop or iPad), the file may open automatically or appear in the bottom left hand corner of your screen (and sometimes you may not see it immediately at all). Don't worry - your device has saved it as soon as it's downloaded.
If your device software has BLOCKED the download of the pattern files, please refer this link.
a) If your file opens automatically in your browser, right click to SAVE it in a new folder called "Sewing Patterns". Then go to the file and open it in Adobe reader so that you can use the layers function (refer below).
b) If the file appears in the bottom left hand corner of your screen, right click to SAVE it in a new folder called "Sewing Patterns". Then go to the file and open it in Adobe reader so that you can use the layers function (refer below).
c) If the file didn't automatically open or you couldn't see it appear on the bottom corner of your screen, you may need to search the Downloads folder of your computer using Windows (or in Finder using a Mac) - or the FILES section if using an iPad. Resave the file to a new or existing folder called "Sewing patterns" and open it from there.
We suggest creating a new folder on your computer called "Sewing Patterns" and then saving all 3 files (Instructions, PAH and large scale AO) to that folder. You may wish to have sub-folders with the pattern name if you have more than one pattern.
2. Open the files in Adobe Reader
This allows you to use the layers function (only print the size you wish).
Click here for more help on printing your pattern files.
If you don't already have Adobe Reader on your device, you can download it free from the official website here: https://get.adobe.com/reader/
3. Simply return to the folder and open each file if and when you need them.